ImTOO Video Converter Ultimate Anleitung
ImTOO Video Converter Ultimate
Diese Anleitung vom ImTOO Video Converter Ultimate wird Ihnen helfen, wie Sie mit dieser leistungsstarken Video Converter Software Videodateien beschneiden, zusammenführen, bearbeiten und konvertieren können.
Die Anleitung ist zur Übersichtlichkeit in sieben Abschnitte unterteilt:
Teil 3: Video/ Audio Clips erstellen.
Teil 5: Verbundenes Objekt bearbeiten.
Teil 6: Effekte bearbeiten und einstellen.
Als Erstes müssen Sie ImTOO Video Converter Ultimate downloaden, installieren und ausführen.
Teil 1 :Programm starten
Schritt 1: Imtoo Video Converter Ultimate downloaden und installieren.
Nach der Installierung, dann sehen Sie das folgende Hauptfenster:

Schritt 2: Dateien hinzufügen
Klicken Sie auf "Dateien hinzufügen" in der Symbolleiste oder auf die "Datei > Datei (en) hinzufügen" Menü-Option, um Videos zu importieren.
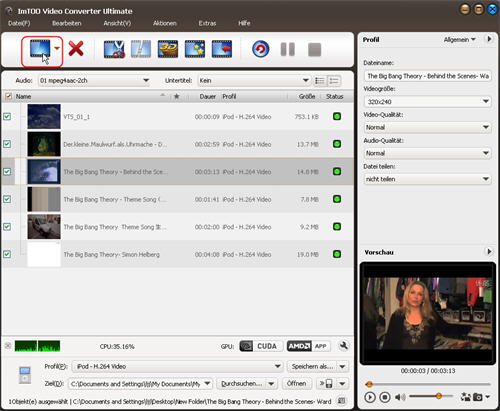
.Schritt 3: Ausgabeformat und Ausgabe-Ziel auswählen
Markieren Sie eine oder mehrere Video-Dateien und klicken Sie zum Öffnen "Profil" in der Drop-Down-Liste, um Ausgabeformate auszuwählen.
Dann klicken Sie auf den"Durchsuchen..."-Button, um den Ausgabe- Ordner zum Speichern der konvertierten Dateien auszuwählen.

Schritt 4:Videos konvertieren
Nach den obigen Einstellungen, klicken Sie auf "Konvertieren" in der Symbolleiste und starten Sie die Konvertierung von Videodateien.
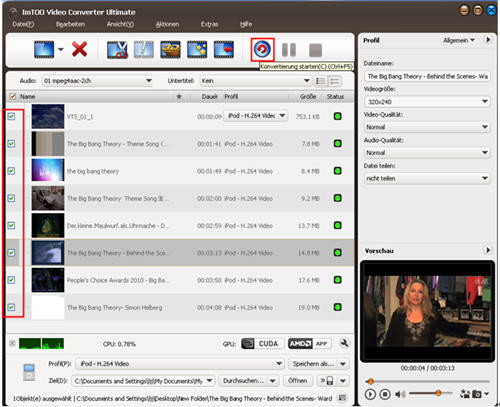
Ok, oben ist die einfachste Funktion der Konvertierung. Unten bieten wir Ihnen mehrere Funktionen an!
Teil 2: 3D Video umwandeln
Wählen Sie das gewünschte Video aus der Dateiliste, klicken Sie auf den "3D"-Button in der Symbolleiste um das "3D Konvertierung"-Fenster zu öffnen.
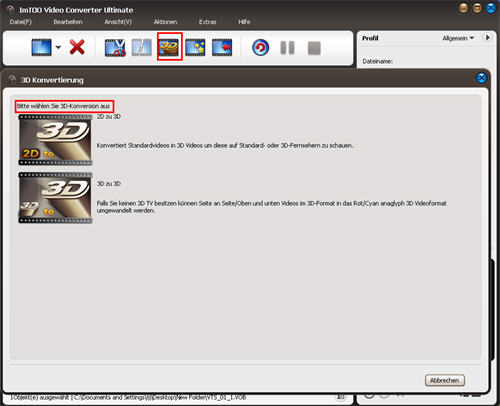
2D to 3D
Schritt 1: Klicken Sie auf den Button 
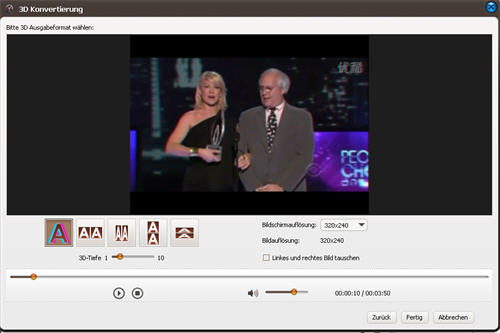
Schritt 2: Wählen Sie 3D Modus aus, welchen Sie wollten.
Von links nach rechts: Anaglyph (Rot/Cyan), Seite an Seite, Seite an Seite (Halbe Breite), Oben und unten, Oben und unten (Halbe Höhe). Dann klicken Sie auf den Button "Fertig".
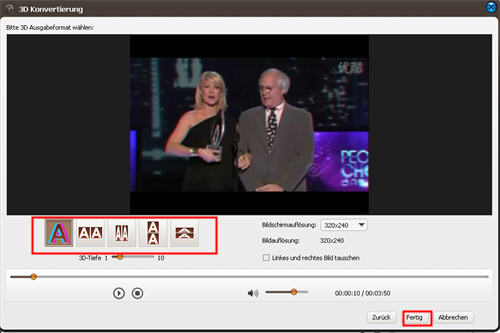
Schritt 3: Konvertierung
Es wird zur Hauptoberfläche zurück kehren. Klicken Sie auf den Button "Konvertierung starten", um die Videos zu konvertieren.
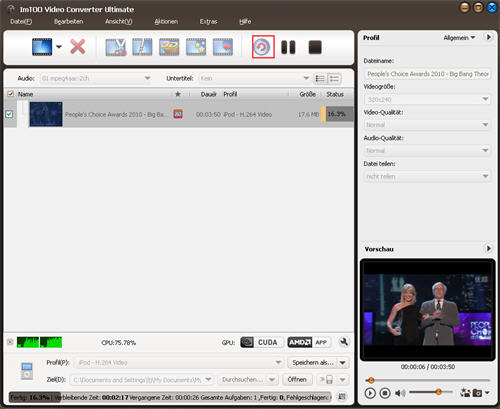
3D to 3D
Schritt 1: Klicken Sie auf den Button 
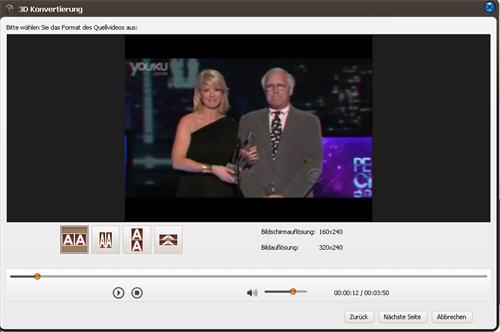
Schritt 2: 3D Modus auswählen
Klicken Sie auf den Button "Nächste Seite". Wählen Sie einen 3D Modus aus. Von links nach rechts: Anaglyph (Rot/Cyan), Seite an Seite, Seite an Seite (Halbe Breite), Oben und unten, Oben und unten (Halbe Höhe). Dann klicken Sie auf "Fertig".
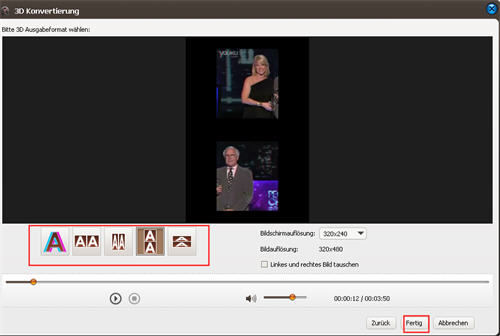
Schritt 3: Konvertierung
Es wird zur Hauptoberfläche zurück kehren. Klicken Sie auf den Button "Konvertierung starten", um die Videos zu konvertieren.
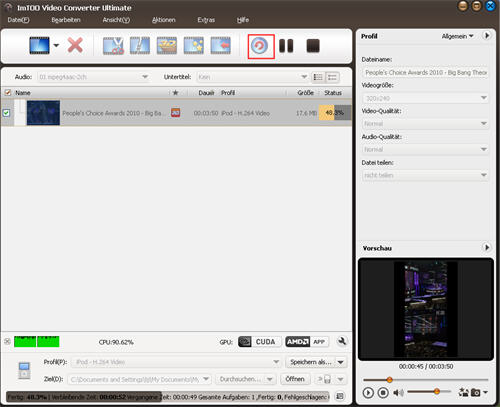
Teil 3: Video/ Audio Clips erstellen.
Wählen Sie das gewünschte Video aus der Dateiliste, klicken Sie auf den "Schneiden"-Button in der Symbolleiste um das "Video-Clip"-Fenster zu öffnen.
Klicken Sie auf die "Neu"-Taste, um einen neuen Clip in die Segment-Liste einzufügen, bestimmen Sie Start-und Endzeit durch Eingabe der Werte in den entsprechenden Feldern oder durch Einstellen der Regler im eingebauten Player. Wiederholen Sie diesen Schritt, um so viele Clips zu extrahieren, wie Sie möchten.
Wenn Sie die "Zusammenfügen und exportieren" Option aktivieren, werden alle Clips in der Liste in einer einzigen Datei zusammengefasst.
Klicken Sie auf die "Nach oben" oder "Nach unten"-Taste, um die Reihenfolge dieser Clips anzupassen.
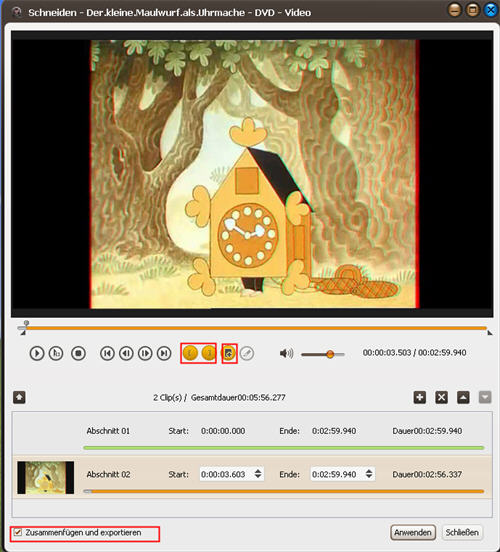
Teil 4: zusammenfügen
Wählen Sie die Videos oder Clips in der Dateiliste aus und klicken Sie auf "Zusammenfügen" in der Symbolleiste, um diese in einer einzigen Datei zusammenzufügen.
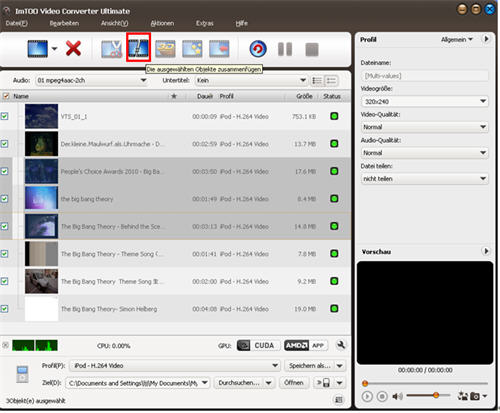
Teil 5: Verbundenes Objekt bearbeiten.
Doppelklicken Sie auf das "Verbundenes Object", oder wählen Sie ein "Verbundene Object" aus und klicken Sie dann auf "Verbundenes Object bearbeiten " in der Symbolleiste. Das "Verbundenes Objekt" Fenster erscheint. Klicken Sie auf "Transition" , aktivieren Sie die "Übergang aktivieren"-Option und wählen Sie den gewünschten Übergang aus der Liste aus.
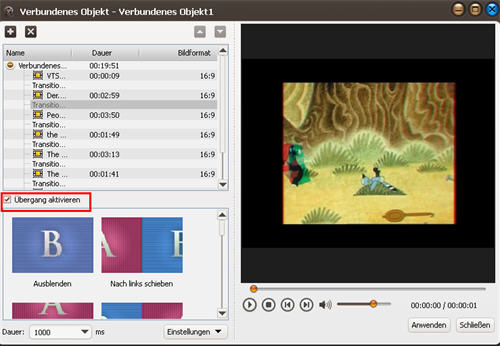
Teil 6: Effekte bearbeiten und einstellen.
Zuerst wählen Sie das gewünschte Video aus und klicken Sie auf "Effekte" in der Symbolleiste, um das"Effekte"-Fenster zu öffnen .
1.Zuschneiden
Die "Zuschneiden"-Option ist standardmäßig aktiviert.
Stellen Sie die "Bereich auschneiden", "Linker Rand","Rechter Rand" ein, indem Sie die Werte direkt in die Felder eingeben. Oder ziehen Sie die Linien auf dem Bild im Player in die gewünschte Position. Aktivieren Sie die "Seitenverhältnis beibehalten"-Option, oder wählen Sie das Seitenverhältnis welches Sie wollen.
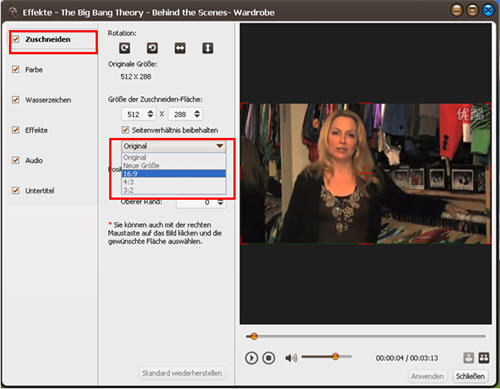
2.Farbe
Unter "Effekte" können Sie die "Helligkeit", "Kontrast" und "Sättigung" des Videobildes mit Hilfe der Schieberegler oder durch Eingabe der Werte einstellen.
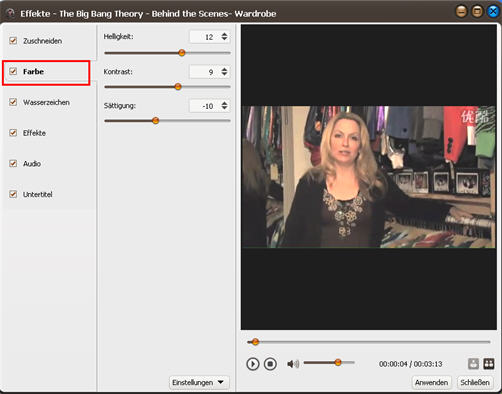
3.Wasserzeichen
Unter "Wasserzeichen" können Sie nun Text- oder Bildwasserzeichen" einfügen. Bestimmen Sie Transparenz, Position und Größe des Wasserzeichens durch die entsprechenden Regler.
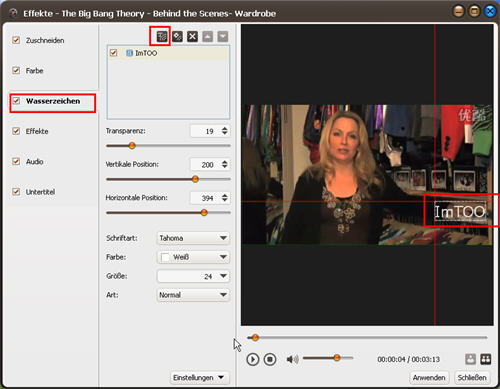
4.Effekte
Eine Reihe von Spezialeffekten sind einstellbar.
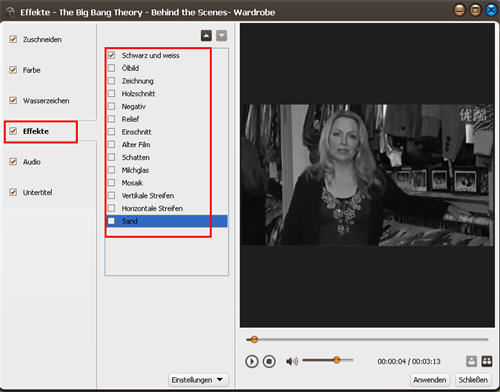
5.Audio
Klicken Sie auf den "+" Button oberhalb der Audiospur Liste und laden Sie die Audiospur, die Sie wünschen in das Programm.
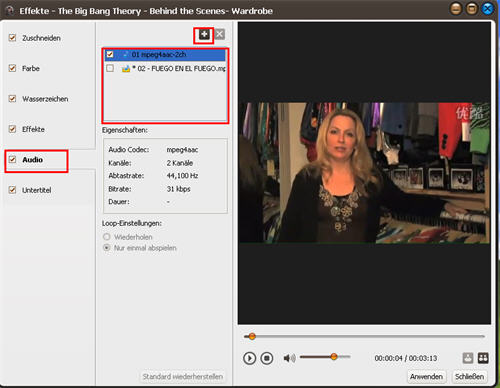
6.Untertitel
Klicken Sie auf die "+" Taste oberhalb der Untertitelliste, und importieren Sie die Untertitel-Datei. Stellen Sie anschließend Transparenz, Vertikale Position, Schriftart, Farbe, Größe, Stil und Zeilenabstand ein.
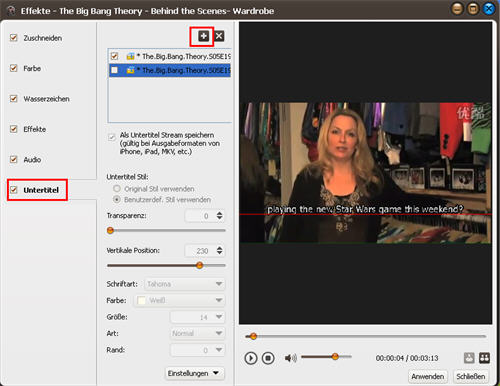
Teil 7: Mehrere Funktionen.
Das Programm enthält mehrere voreingestellte Profile. Darüber hinaus verfügt dieser Video Converter über eine große Anzahl individuell einstellbarer Parameter, um Ihren vielfältigen Anforderungen gerecht zu werden. Klicken Sie auf "Grundlegende" rechts oben, wählen Sie "Grundeinstellungen", "Video-Format", "Audio-Format" oder "Metadata"-Option um ihre jeweiligen Parameter-Einstellungen anzupassen. Oder klicken Sie auf den rechten Pfeil um das "Erweiterte Einstellungen"-Fenster zu öffnen. In diesem können Sie Ihre Einstellungen individuell vornehmen.
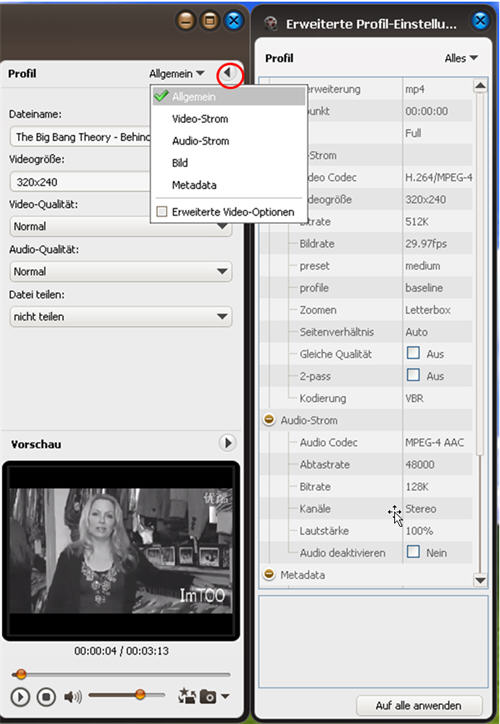
Wenn Sie mit den Ausgabe-Dateigrößen nicht zufrieden sind, können Sie diese mit dem integrierten "Bitrate-Rechner(B)" unten " Extras" selbst bestimmen. Geben Sie die gewünschte Datei-Größe ein und das Programm wird die entsprechende Video-Bitrate errechnen. Klicken Sie auf "OK" und die Größe der Ausgabedatei wird in der Dateiliste angezeigt.

Dieser Video Converter ist in der Lage automatisch nach dem Konvertieren herunter zu fahren, in den Stand-by Modus zu wechseln. Diese Einstellungen finden Sie unter "Aktionen> After-Done".
Die CPU-Auslastung wird unterhalb der Dateiliste angezeigt. Um Ihre CPU vollständig auszunutzen oder die CPU-Auslastung oder Konvertierungs- Geschwindigkeit anzupassen, gehen Sie auf "Einstellungen"> "Konvertieren", indem Sie auf den "Einstellungen"-Button neben der CPU-Anzeige klicken. Geben Sie die CPU-Zahl für die Video Konvertierung ein. Wenn Sie GPU aktiviert haben können Sie auch die NVIDIA GPU-Beschleunigung aktivieren und somit die Konvertierungs-Geschwindigkeit erhöhen.
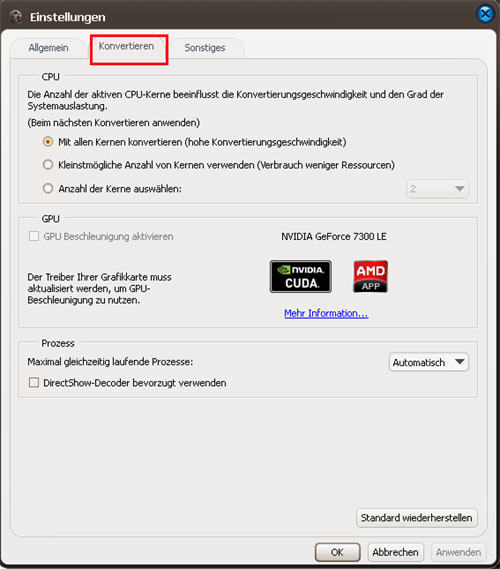
Für weitere Informationen über den ImTOO Video Converter Ultimate klicken sie bitte auf den Link.
